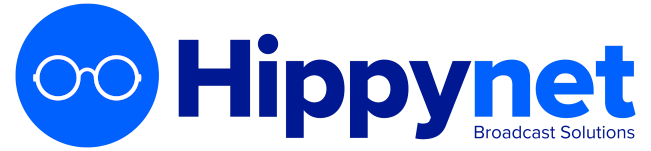The Calendar page of the LibreTime administration interface has three views: day, week and month, which can be switched using the grey buttons in the top right corner. By default, the month view is shown, with today's date highlighted by a pale grey background.
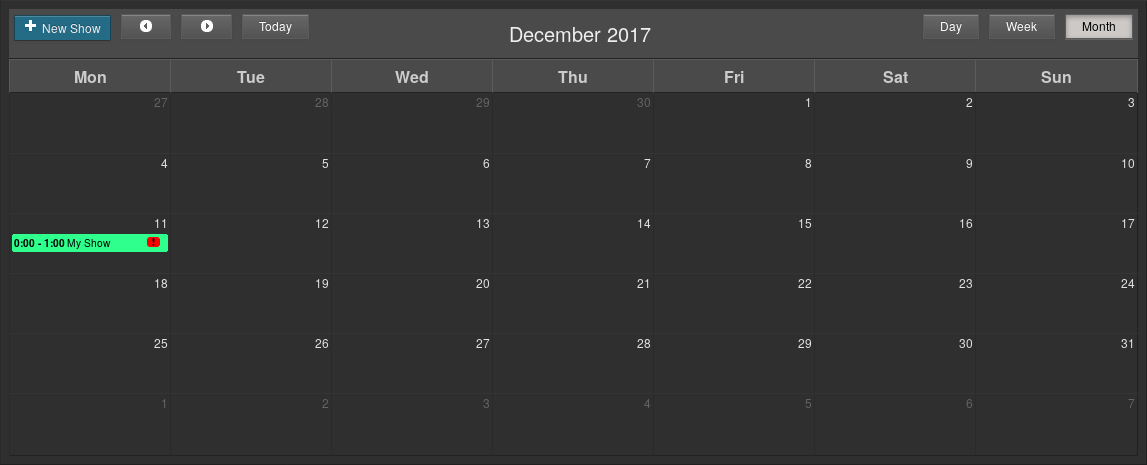
In the top left corner of the page, you can go back or forward through the Calendar by clicking on the buttons which have a small grey triangle in a white circle. Click the today button to jump to today's date in the current view. (The today button will be greyed out if you are already viewing that date). In the day or week views, there is also a drop-down menu which allows you to set the resolution displayed for the calendar, ranging from one minute per row to sixty minutes per row.
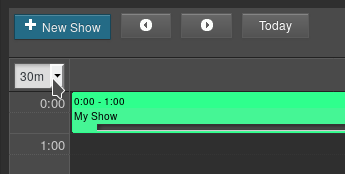
Editing a show
Show configuration and metadata can be changed at any time, except for Date/Time Start and Record from Line In? options, which are fixed after broadcast of that show commences. Click the show in the Calendar, and select Edit Show from the pop-up context menu. This opens the Update Show box, which is almost exactly the same as the Add this Show box. Click the + Update show button at the top or bottom of the box when you are done.
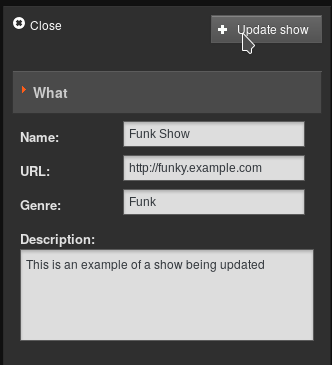
Episodes of repeating shows also have an Instance Description field in which you can add details for that particular episode. Click the episode in the Calendar, click Edit on the pop-up menu, then click Edit this instance. After entering an Instance Description, click the + Update show button.
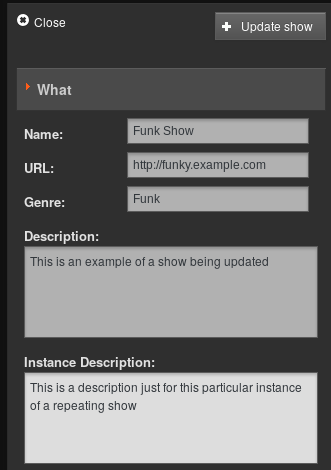
Alternatively, individual shows can be clicked on and dragged to new days and times in the calendar. However, LibreTime will not allow you to drag a future show into the past, or drag and drop instances of a repeated show. In the Day and Week views, show length can be adjusted by clicking on the lower edge of the show box, and dragging the edge of the box upwards or downwards. The new show length is calculated automatically.
Adding content to a show
To add content to a show, click the show in any view on the Calendar, and select Schedule Tracks from the pop-up menu. Shows that do not yet contain any scheduled content are marked with a red exclamation mark icon, to the right of the show start and end times in the top bar. Shows partially filled with content have a yellow exclamation mark icon. During playout of the show, a green play icon will also be shown in the top bar.
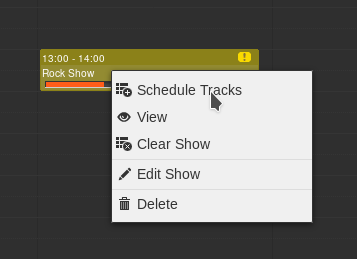
The Schedule Tracks action opens a window with the name of the show. Like when using the Now Playing page, you can search for content items and add them to the show schedule on the right side of the page. Refer to the Now Playing chapter for details.
When your show has all the required content, click the OK button in the bottom right corner to close the window. Back in the Calendar, click the show and select View from the pop-up menu to view a list of content now included in the show.
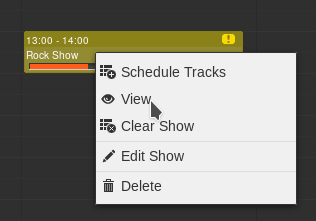
The Contents of Show window is a read-only interface featuring an orange bar which indicates how much media has been added to the show. Click the OK button in the bottom right corner, or the white x icon in the top right corner, to close the window.
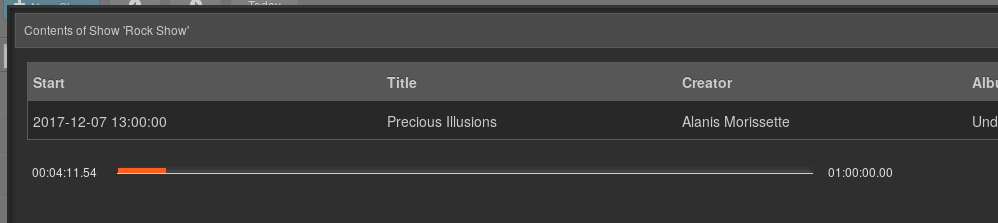
Removing content from a show
To remove an individual item from a show, click on the show in the Calendar, and select Schedule Tracks from the pop-up menu. In the window which opens, click any item you wish to remove from the show, then click Delete on the pop-up menu, or check the box in the item's row then click the Remove icon at the top of the table. To remove all files and playlists from a show, click on the show in the Calendar, and select Clear Show from the pop-up menu.
Deleting an upcoming show
To delete an upcoming instance of a repeating show, click on the show in the Calendar, and select Delete, then Delete Instance from the pop-up menu. If you wish to delete all future instances of a repeating show, select Delete Instance and All Following from the pop-up menu.
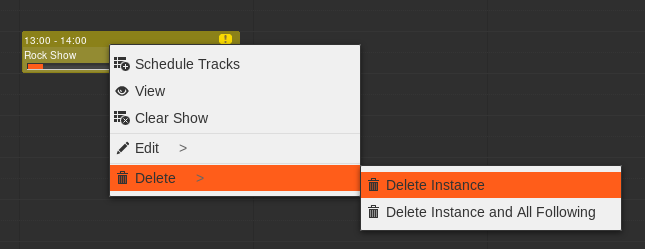
You cannot delete or remove content from shows that have already played out. These shows have only one option on the pop-up menu, which is View.
Cancelling playout
If you wish to cancel playout of a show while it is running, click on the show in the Calendar and select Cancel Show from the pop-up menu. This action cannot be undone.