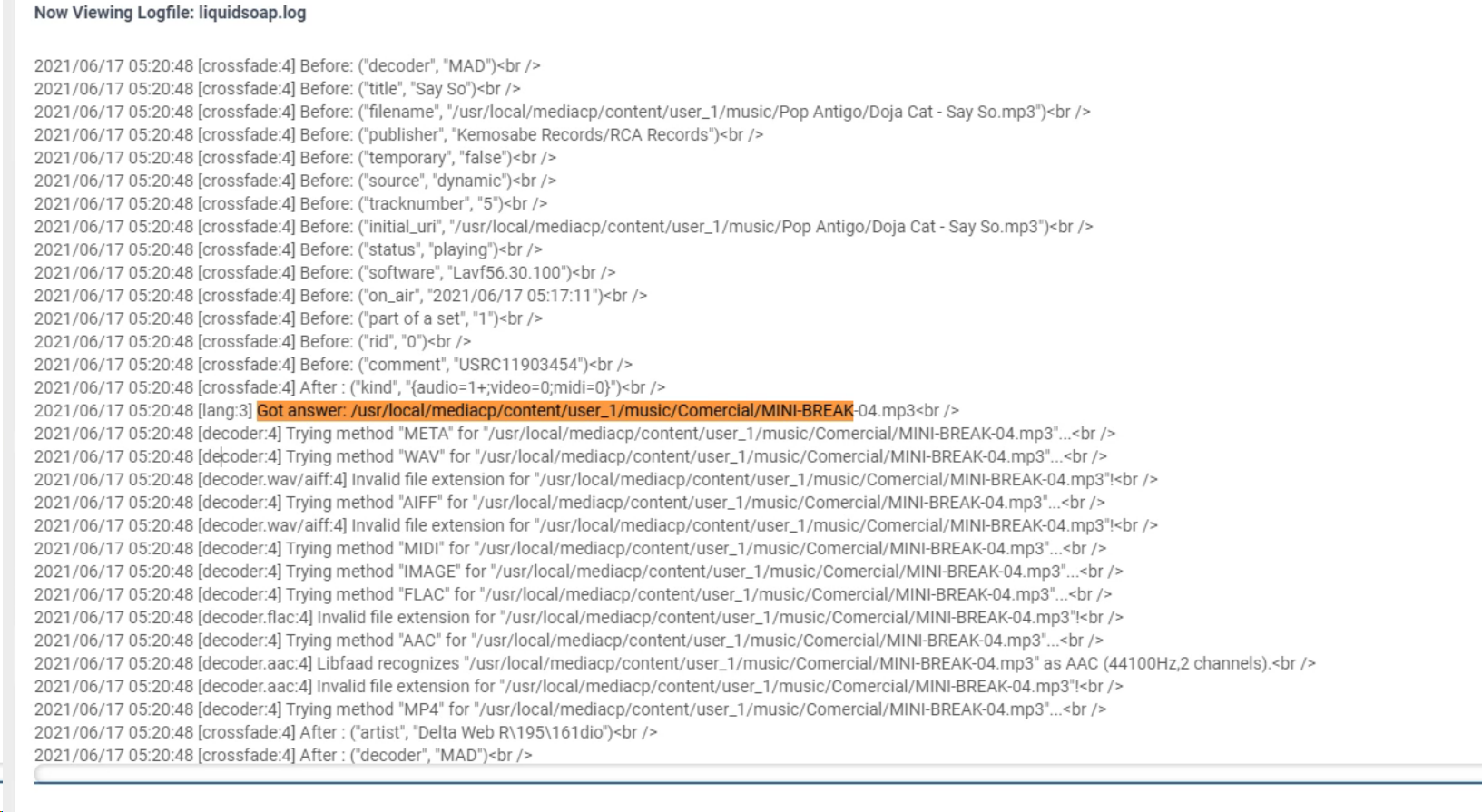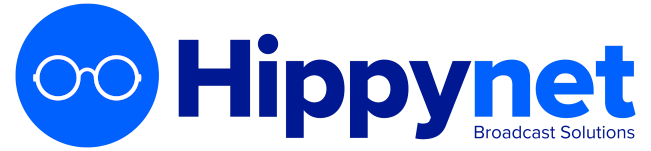In this section we will describe how to upload a playlist of music and broadcast this to your Shoutcast 2 station.
The MediaCP AutoDJ service provides features to:
- Upload music to the control panel
- Organise music into Playlists
- Schedule Playlists
- Schedule Intervals / Jingles to play by number of songs or by minute interval
It is possible to easily check this on your PC by following these steps:
- Right click on media item and select Properties
- Select the Details tab
- You should now see meta data such as Title, Album and Year. If this information is not available then you can enter it here and Apply.
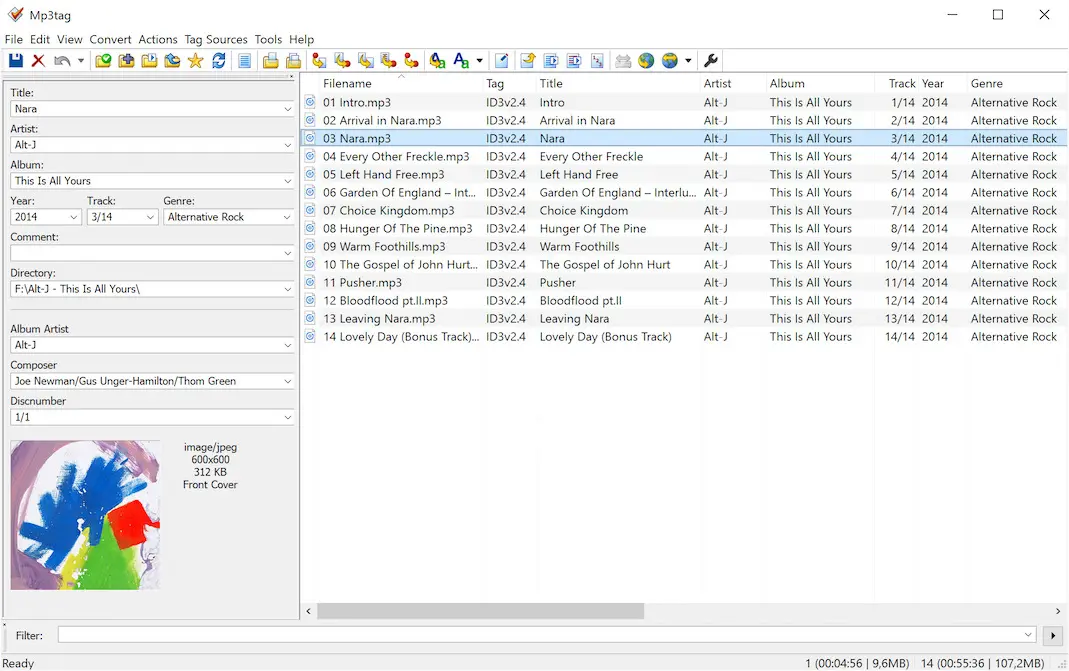
Uploading Music Tracks
Before scheduling a playlist, you will need to upload music to the control panel.
You can follow the steps below.
- Login to your control panel
- Select Media Services
- Select Overview button next to your service
- Select File Manager from left side menu
- Drag and drop files from your PC here. You can also create folders to organise your music tracks.
Firstly, you will need to upload music to your control panel.
Music is shared between other Shoutcast or Icecast services you might have also.
Playlists allow you to organise tracks and control when and how you would like the tracks to be broadcasted. The MediaCP allows you to create and configure an unlimited number of playlist.
There are three types of playlists available:
- General Rotation offer the ability to automatically stream playlists from you library rather than scheduling tracks by hand. Better yet, rotations can be configured with a Playback weight as well as at what times the playlists should play.
- Scheduled allows a customer to configure and automatically deploy playlists at a time of their chosing.
- Interval / Jingles – Played in between General Rotations or Scheduled Playlists. Can also be configured to not interrupt scheduled playlists.
Scheduled playlists: the following are typical causes for scheduled playlists not working.
- Scheduled playlists will play a scheduled file AFTER the last track completes. The schedule will NOT interrupt the current track.
- If a lengthy track runs well over the scheduled time, then the scheduled playlist may not play. Podcasts are a good example of a long track which may cause problems with the schedule.
- Track repeat protection may influence content that is played, if this is set to a high value then it could cause issues with scheduled playlists; try setting to 0 when testing.
The steps below outline how to check if scheduled playlists have started correctly in the panel.
- Enable Liquidsoap Debugging
- Disable Track Repeat Protection on service
- Restart AutoDJ
- Schedule playlist and save
- After schedule is due check liquidsoap.log:
Look for “Got answer:” near the time it should have played it should identify if the track played or not.